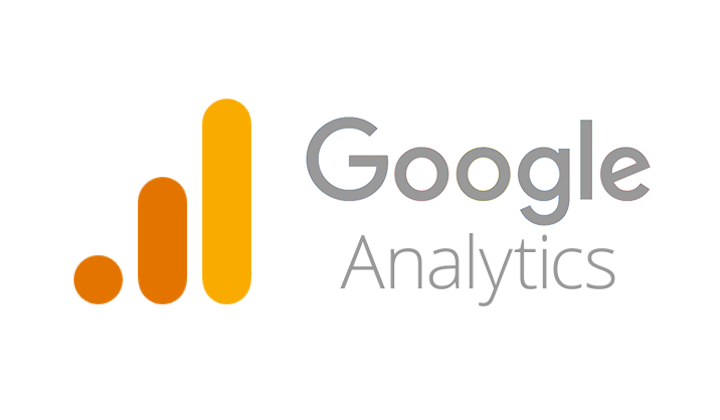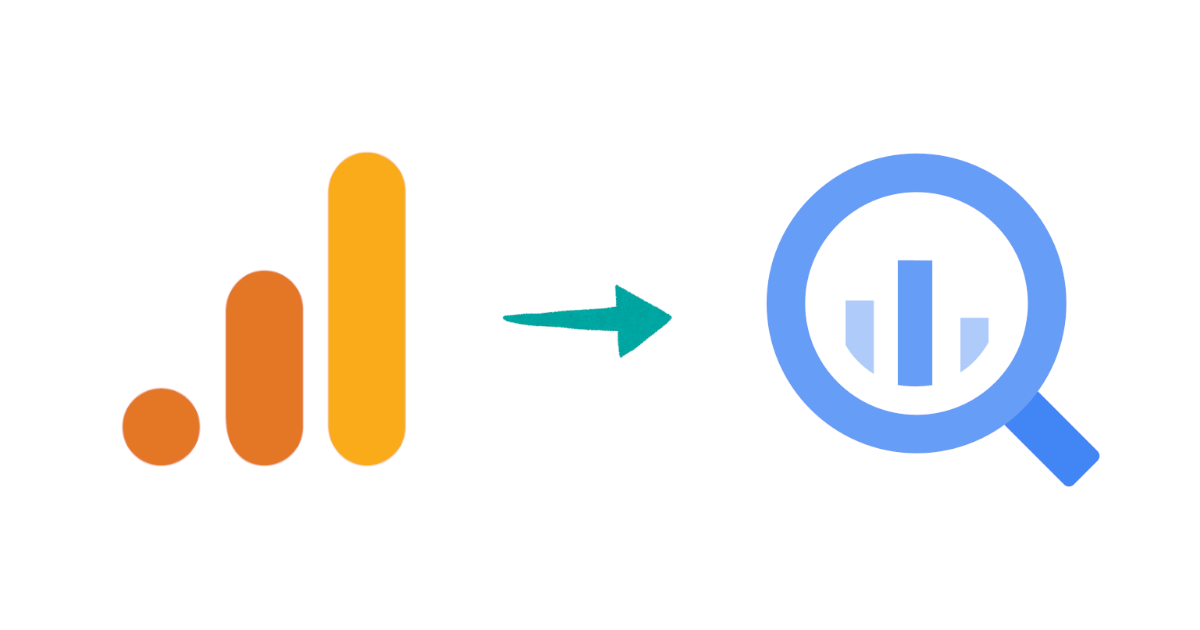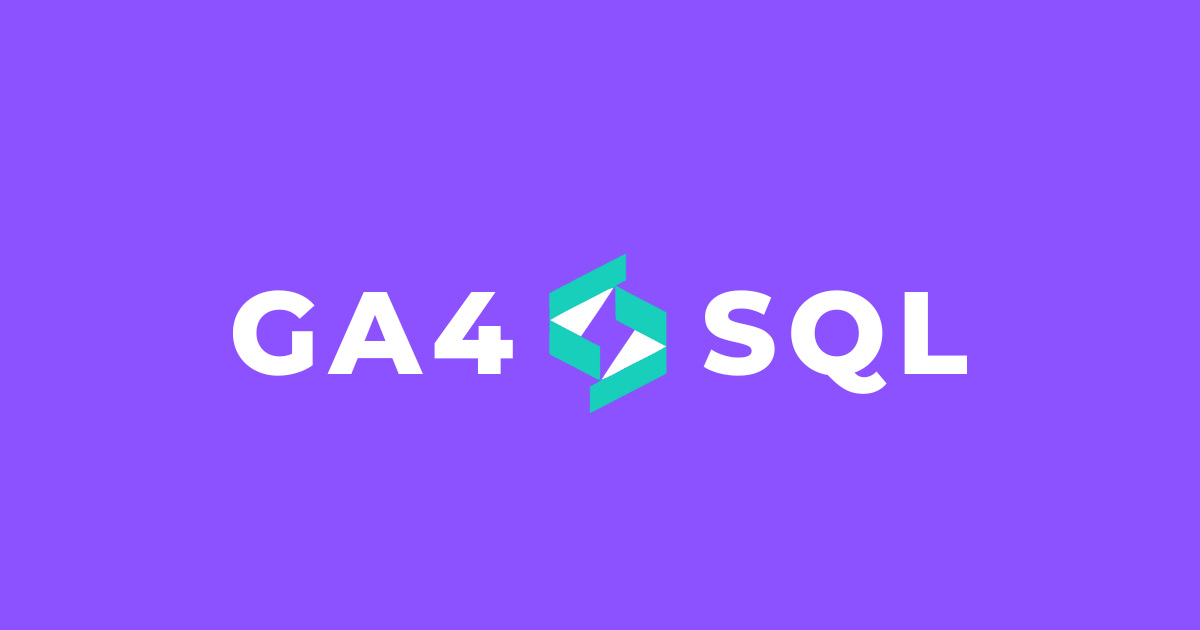Google Analytics で トラッキングID & ユーザーを追加する
今回の内容
- Google Analytics を使っている人向け
- 数ステップで簡単にトラッキングIDを追加できる
- ユーザーの追加も簡単
Google Analytics!
ますます便利になる Google Analytics。言わずと知れた、ウェブサイト&モバイルアプリ用アクセス解析サービスです。最近使い始めた方も多いと思います。使っているうちに、追加でアプリやサイトに Google Analytics を埋め込みたい事が出てくるでしょう。
今回は、トラッキングIDの追加方法と、ユーザーの追加方法をお教えします。
トラッキングIDを追加する
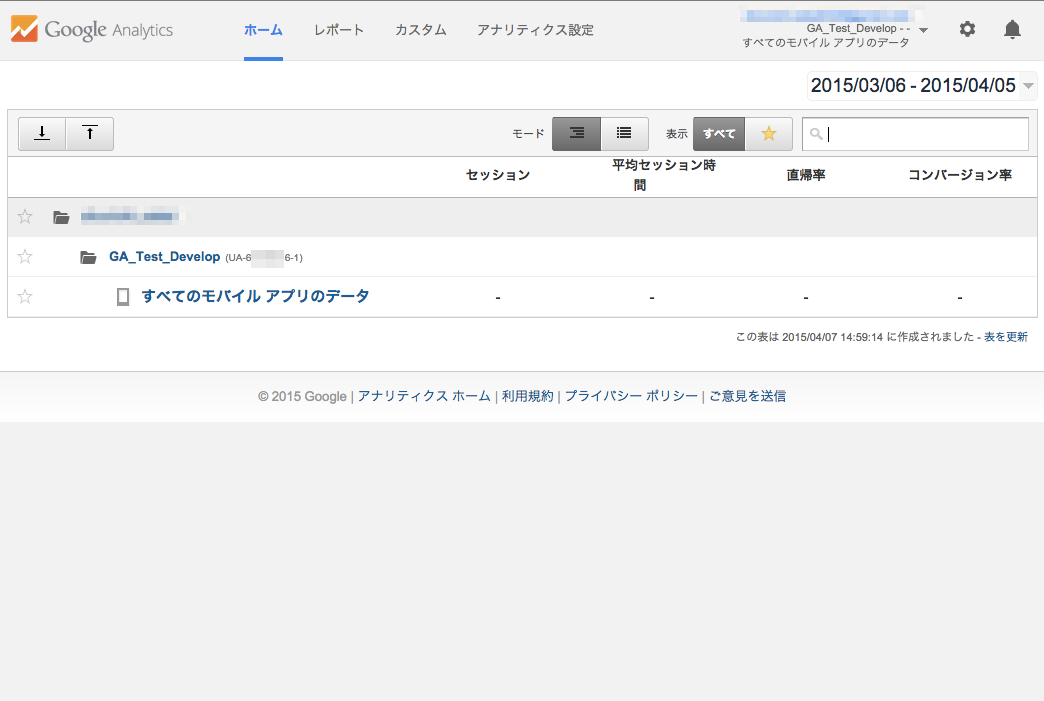 トラッキングIDはまだ一つです。
トラッキングIDはまだ一つです。
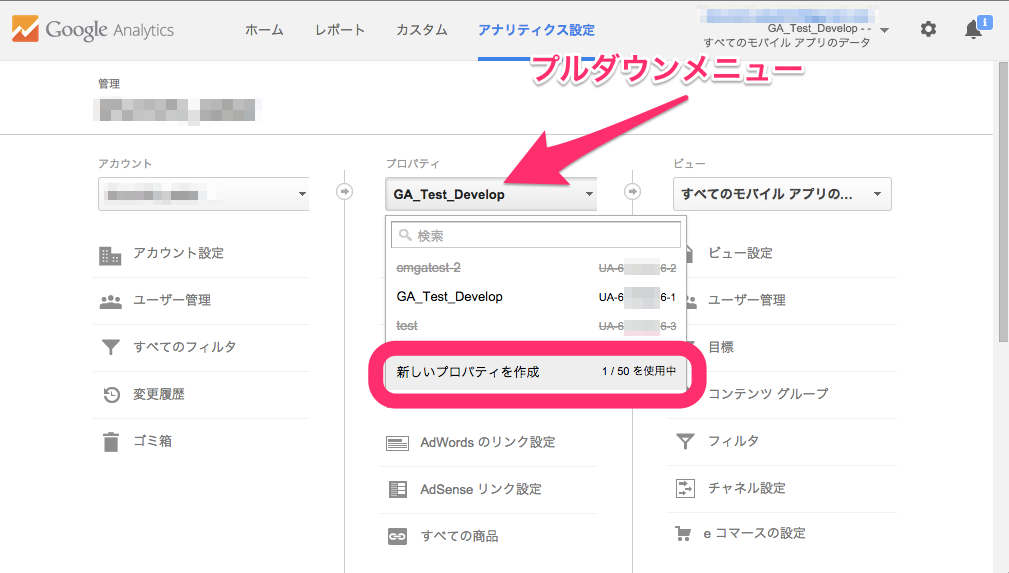 アナリティクス設定の「プロパティ」直下プルダウンメニューで、「新しいプロパティを作成」を選びます。
アナリティクス設定の「プロパティ」直下プルダウンメニューで、「新しいプロパティを作成」を選びます。
なお、プロパティは、Google Analytics では、サイト・アプリのことを指します。今回は、正確にはプロパティを追加する事によりトラッキングIDを取得する操作の説明となります。
【参照】アカウント、ユーザー、プロパティ、ビューの階層構造 - アナリティクス ヘルプ
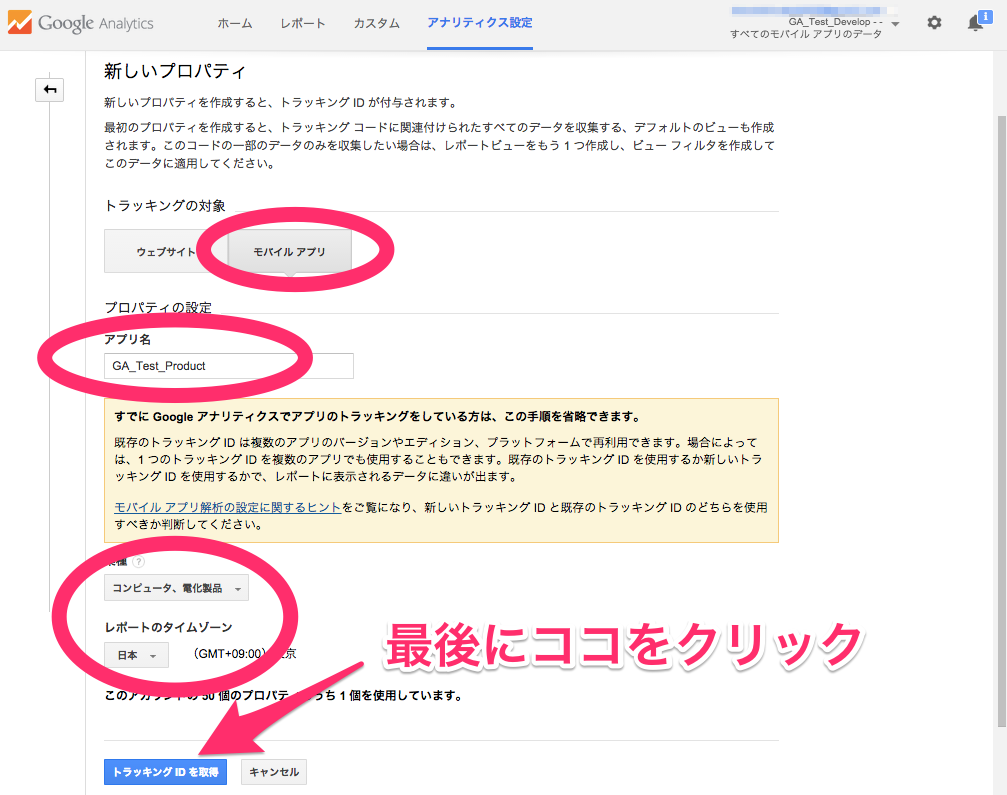
次の画面で、トラッキングの対象(今回はモバイルアプリ)、名称(今回はアプリ名)、対象の業種、タイムゾーンを設定し、最後に「トラッキングIDを取得」をクリックします。
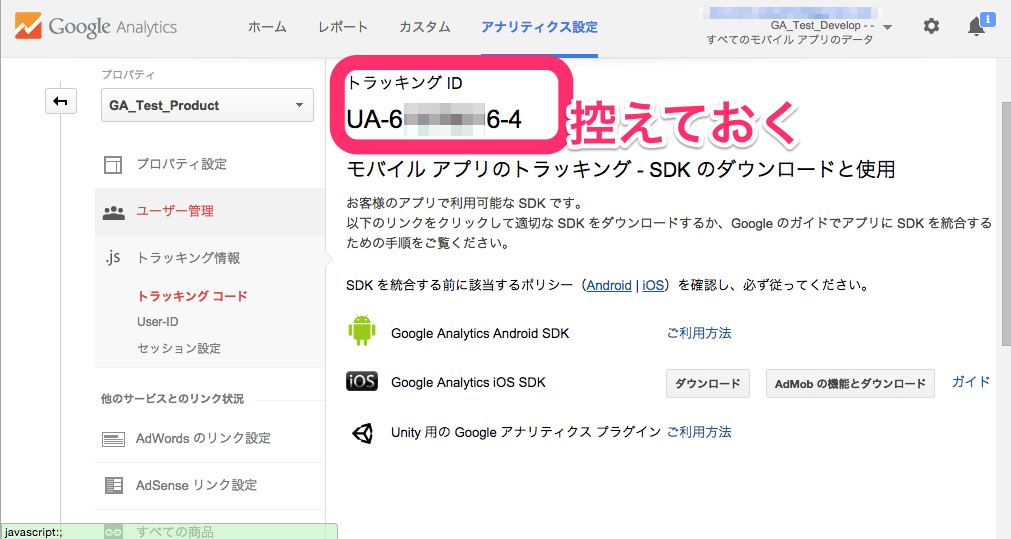 次の画面でトラッキングIDが表示されます。後からでも確認できますが、今のうちに、どこかに控えておきましょう。
次の画面でトラッキングIDが表示されます。後からでも確認できますが、今のうちに、どこかに控えておきましょう。
 無事追加されました。
無事追加されました。
ここまでが、トラッキングIDの追加方法となります。
ユーザーを追加する
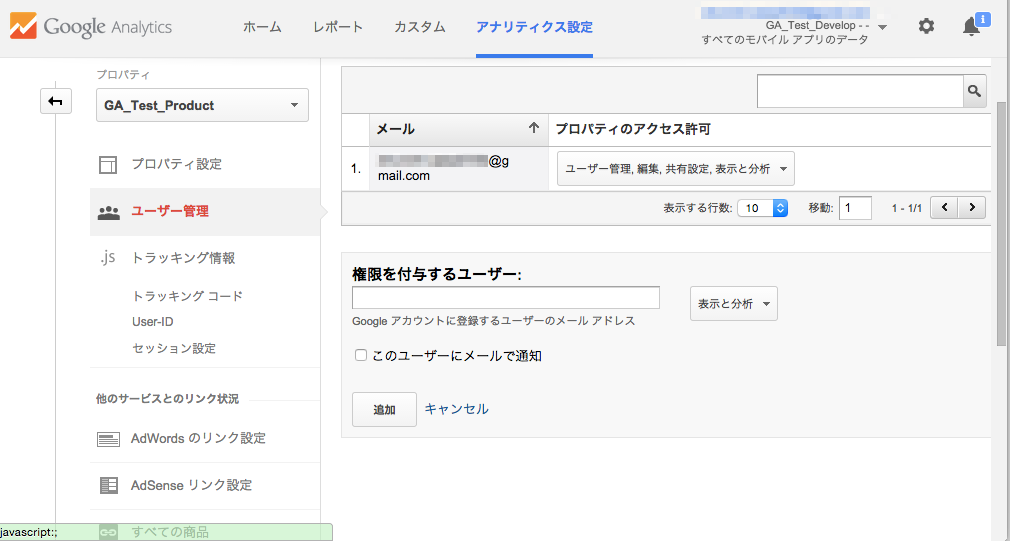 プロパティ毎に、ユーザーを追加することができます。このプロパティでは、まだユーザーが一人しかいません。ここでは、表示・分析権限をもったユーザーを追加してみましょう。
プロパティ毎に、ユーザーを追加することができます。このプロパティでは、まだユーザーが一人しかいません。ここでは、表示・分析権限をもったユーザーを追加してみましょう。
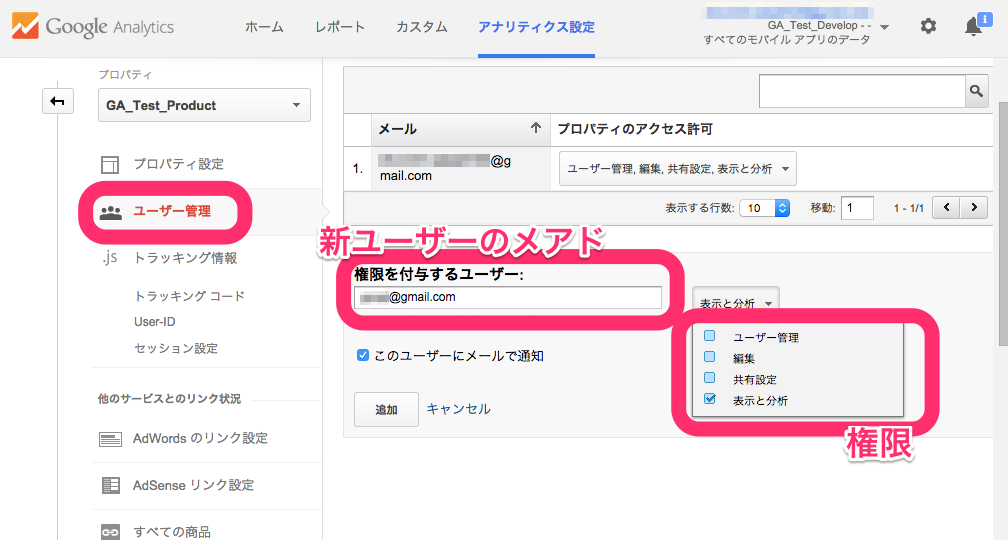 新ユーザーのメールアドレスと、権限を指定し、「追加」をクリックします。なお、メールアドレスはGoogleアカウントとして作成されたものである必要があります。ご注意ください。
新ユーザーのメールアドレスと、権限を指定し、「追加」をクリックします。なお、メールアドレスはGoogleアカウントとして作成されたものである必要があります。ご注意ください。
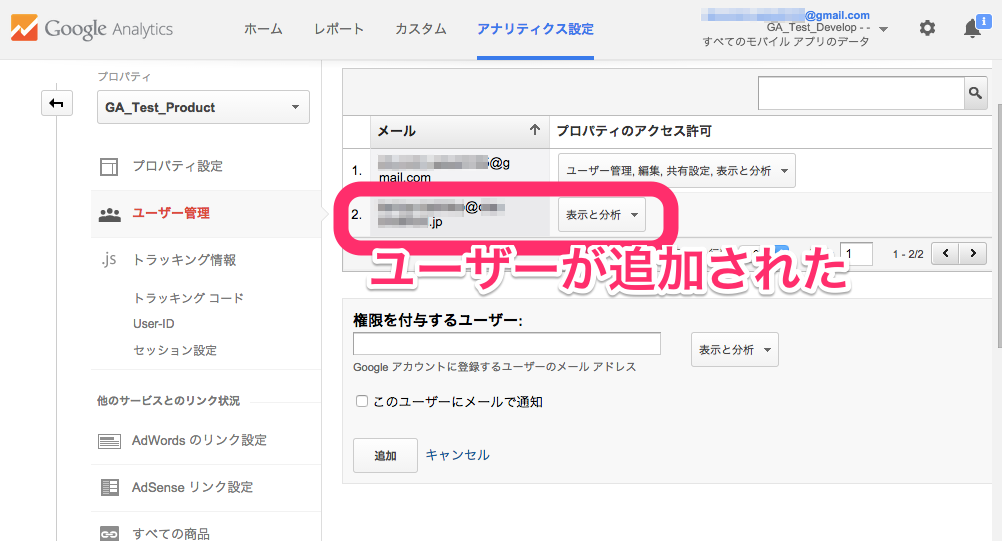 早速、「表示と分析」権限を持ったユーザーが登録されました。
早速、「表示と分析」権限を持ったユーザーが登録されました。
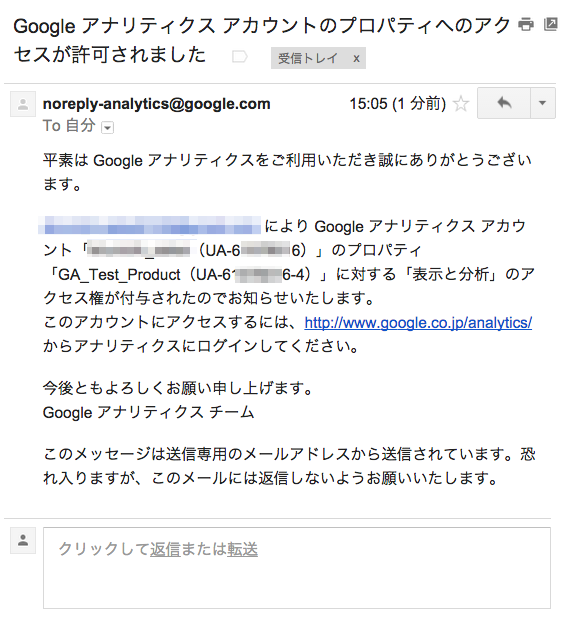
なお、上記ユーザー追加の際、「このユーザーにメールで通知」を選んでおくと、相手にこんな内容のメールが送られます。便利ですね。
まとめ
いかがだったでしょうか。 Google Analytics では、
- 数ステップで簡単にトラッキングIDを追加できる
- ユーザーの追加も簡単
楽しく活用していきましょう。それではまた!